キーボードの打ちやすさやトラックパッドの操作性は生産性に直結すると言っても過言ではないと思います。Macの初期設定ではキーボードの配置やトラックパッドの操作感に若干の違和感を感じるかもしれません。今回は設定すべき項目を備忘録として列挙しておきたいと思います。
前提
Mac、MacBook系のデフォルトのJISキーボードを使用することを想定しています。また、設定によっては不要なこともあるかと思うので、必要と思うものだけ設定を変えるのが良いと思います。
macOS Monterey 12.6を想定して設定方法を記載しています。
Control → Command, Caps Lock → Control
Commandは一番使うキーなので使いやすい位置に配置してほしいですが、デフォルトでは親指で押すような位置にあります。逆に使いやすい位置にあるControlはほとんど使わないという...また、Caps Lockはさらに使わない上、間違って押してしまって全部大文字になってしまい、はっきりいって邪魔です。
これを解決するために、「Control」を「Command」、「Caps Lock」を「Control」に割り当てます。
「システム環境設定」→「キーボード」→「キーボード」タブ→「修飾キー…」
ここで下記のようにキー配置を割り当て直すことができます。

半角で¥(円マーク)→ \(バックスラッシュ)
プログラムを書く場合、\(バックスラッシュ)を使う機会が多いと思います。しかしMacでは¥(円マーク)が出てきてしまいます。
「システム環境設定」→「キーボード」→「入力ソース」タブから設定します。
- 「入力モード」で「英字」にチェックを入れる(これで「ABC」を削除できるようになる)
- 左下のマイナスマークから入力ソースを操作し、「日本語 – ローマ字入力」のみにする
- 「”¥”キーで入力する文字」を「\(バックスラッシュ)」を選択

ここで、「”¥”キーで入力する文字」で「\(バックスラッシュ)」を選択するだけでは、半角入力時にバックスラッシュになりません。
🌐(地球儀キー)で絵文字を起動しない
デフォルトでは🌐(地球儀キー)は押すと絵文字リストが表示されます。この機能自体はあまり使わないのですが、カーソルの後ろの文字を削除したい場合、Macの場合、キーボード上にWindowsにおけるdeleteキーがない場合があり、🌐を押しながらdeleteキーを押す必要があります。しかし、この機能を使うときに間違って絵文字が起動してしまうことが多々あります。そこで🌐キーによる絵文字の起動を無効化します。
「システム環境設定」→「キーボード」→「キーボード」タブ
「🌐キーを押して」で「絵文字と記号を表示」から「音声入力を開始(🌐キーを2回押す)」もしくは「何もしない」を選択します。

fnキーを標準のファンクションキーとして使用
一番上の行にあるキーには便利機能が割り当てられていますが、通常のファンクションキーの用途での使い方の方が多いかもしれません(F7でカタカナ化、F10で半角化、F12で開発者機能など)
「システム環境設定」→「キーボード」→「キーボード」タブ
「F1、F2などのキーを標準のファンクションキーとして使用」にチェックを入れる。

数字は半角で入力
タイピング時に若干面倒なのが全角入力時に数字も全角で入力されてしまうこと。全角入力時でも数字だけ半角入力されるようにしまう。
「システム環境設定」→「キーボード」→「入力ソース」タブから設定します。
「数字を全角入力」となっている部分のチェックを外します。
トラックパッドのタップでクリック
力をかけてトラックパッドを押し込まなくても軽くタップするだけでクリックができるようになります。
「システム環境設定」→「トラックパッド」→「ポイントとクリック」タブから設定します。
「タップでクリック」となっている部分のチェックを入れることで変更できます。
トラックパッドの右側クリックで右クリック
マウスの操作に慣れている人にとっては、右クリックがトラックパッドの右側のクリックで再現されないことに違和感があるかもしれません。
「システム環境設定」→「トラックパッド」→「ポイントとクリック」タブから設定します。
「副ボタンのクリック」から「右下隅をクリック」を選択することで変更できます。
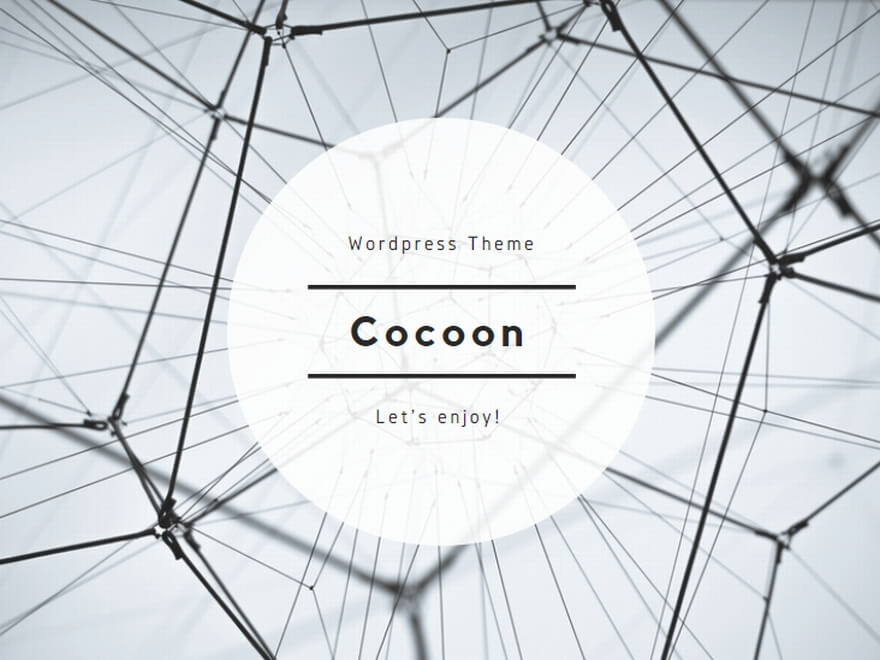
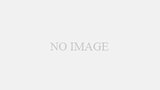

コメント